Mastering 16K Photo Editing with Krea.ai: A Comprehensive Tutorial
In the age of digital photography, capturing stunning visuals has never been easier. However, editing those images to perfection can often be a challenge, especially when working with high-resolution formats like 16K. Enter Krea.ai, a powerful tool designed to simplify and enhance your photo editing process. In this detailed tutorial, we’ll dive deep into the features of Krea.ai and guide you step-by-step through editing a 16K photo, ensuring you achieve breathtaking results.
Understanding 16K Resolution
Before we jump into the editing process, let’s clarify what 16K resolution entails. With a pixel count of approximately 15,360 x 8,736, 16K offers unparalleled detail and clarity, making it ideal for large prints and high-quality displays. However, editing such high-resolution images requires robust software capable of handling the substantial data without compromising quality. This is where Krea.ai shines.
Getting Started with Krea.ai
Step 1: Sign Up and Access the Platform
- Create an Account: Visit the Krea.ai website and sign up for an account. If you’re already a member, simply log in.
- Familiarize Yourself with the Interface: Take a moment to explore the user-friendly interface. Krea.ai is designed to be intuitive, so you’ll find it easy to navigate through its features.
Step 2: Uploading Your 16K Photo
- Upload Image: Click on the upload button. Navigate to your 16K photo on your device and select it. Krea.ai supports various file formats, ensuring compatibility with your images.
- Initial Load Time: Be patient as the high-resolution image loads. Depending on your internet speed and the size of the file, this may take a moment.
Step 3: Utilizing AI-Powered Enhancements
One of the standout features of Krea.ai is its AI capabilities, which enhance your editing process significantly.
AI Image Enhancement
- Auto-Enhance Feature: Start by clicking on the auto-enhance option. This tool analyzes your photo and applies adjustments to brightness, contrast, and saturation automatically.
- Fine-Tuning Adjustments: After the auto-enhance, you may want to manually tweak settings. Adjust brightness and contrast sliders to achieve your desired look.
Step 4: Advanced Editing Tools
Color Correction
- White Balance: Correct any color casts by adjusting the white balance. Use the temperature and tint sliders to balance warm and cool tones effectively.
- Saturation and Vibrance: Increase saturation to make colors pop, but be cautious to avoid overdoing it. Use vibrance to enhance muted colors without affecting the more vibrant hues.
Detail and Sharpness
- Sharpening: Enhance the details in your image by using the sharpening tool. Adjust the amount carefully, especially in high-resolution photos, to avoid introducing noise.
- Noise Reduction: If your image exhibits noise (especially in low-light areas), use the noise reduction feature to smoothen those areas while retaining essential details.
Step 5: Creative Effects and Filters
Krea.ai offers a variety of filters and creative effects that can transform your photo.
- Explore Filters: Browse through the collection of filters available. Each filter can dramatically alter the mood of your image.
- Custom Filters: For a unique touch, consider creating a custom filter. Adjust contrast, brightness, and color levels to develop a look that resonates with your personal style.
Step 6: Cropping and Framing
- Crop Tool: Use the cropping tool to focus on the most important elements of your image. Consider the rule of thirds for a balanced composition.
- Aspect Ratio: Choose the aspect ratio based on where you intend to use the image (social media, print, etc.). Krea.ai allows you to set specific dimensions.
Step 7: Adding Text and Overlays
- Text Tool: If you want to add captions or watermarks, select the text tool. Choose a font that complements your image style and adjust size, color, and placement.
- Overlay Options: Consider adding overlays or graphics to enhance your image further. These can be subtle textures or bold graphics, depending on your vision.
Step 8: Final Review and Adjustments
Before saving your masterpiece, conduct a final review:
- Zoom In: Check the details at 100% zoom. Look for any imperfections that need correcting.
- Compare Versions: Use the comparison feature (if available) to toggle between the edited and original versions to assess your changes.
Step 9: Saving and Exporting Your Image
- Choose Format: When satisfied, choose the file format for saving. Krea.ai typically offers options like JPEG, PNG, and TIFF.
- Resolution Settings: Ensure you’re exporting at 16K resolution to maintain quality for high-end prints or displays.
- Download: Click the download button, and your edited image will be saved to your device.
Tips for Successful 16K Photo Editing
- Use High-Quality Source Images: Always start with the best quality images. A great edit can only enhance what is already good.
- Experiment with Features: Don’t be afraid to try out different tools and effects. Krea.ai is designed for experimentation.
- Regularly Save Your Work: While Krea.ai has autosave features, it’s wise to manually save your progress frequently.
- Stay Updated: Krea.ai regularly updates its features. Keep an eye out for new tools and enhancements that can aid your editing process.
Click Here
Conclusion
Editing 16K photos with Krea.ai can elevate your photography to professional levels. With its AI-driven enhancements and intuitive interface, you can easily transform your images into stunning works of art. Whether you’re preparing photos for personal use, social media, or professional portfolios, mastering Krea.ai will give you the tools you need to make your visuals truly shine.
Additional Resources
- Tutorial Videos: Check out Krea.ai’s official YouTube channel for visual guides.
- User Community: Join online forums or social media groups to share your work and get feedback from fellow photographers.
With this comprehensive guide, you’re now equipped to take full advantage of Krea.ai and unlock your creative potential in 16K photo editing. Happy editing!


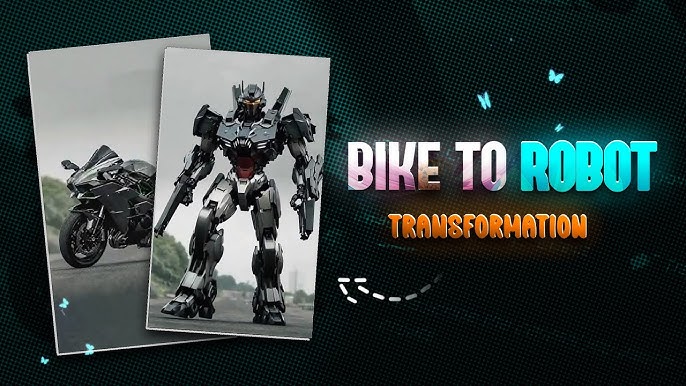
Jwjehehehh
Hi
hi
Hello
BABARI deaf
Hii bro my name is viransu Chhetri
Khan
Nj
Hi 01923625115 Whatsapp Number
Hii
juvanchoungad@gmail.com
Hi
Hi
Fest chobi
Editing ku nahi ho rha hai
Bien
16k photo
16Pro hdr
16k photo editing
H
Jwjeheeh
Pakistan
Hello
16K
16k photo
Hello
Hai
Sariswa bazar 845454
Hello
Photo editing
Kiss hage
Photo editing
Photo
Ooo
Hello sir
16K
nice photo editor app thanks
Deepak Chauhan Chhattisgarhi song dard Dil se bhula do Tum hamen revival h na to baat karabe h na to baat karabe h na to baat karabe h kya hai ki Saadi ke liye bhi ha ra hai ha h na ho to 1 the best to you too dear Ram Jagannath temple Puri New Delhi Delhi India me btao kya hai ha ha ha ra the buta guli upor niche tale ki Saadi poems for valentines time ha ha ha hai ki aap
Bhaiya hamko 16k photo karna hai please bta dijiye
So TB bhi on di rajn UC di info w bhi ni TB di ni ho se to 3. Hii en vi by di up or write ep se yaad of se IC co ep hii g 20 20 20 20 ni ji
Please my photo editor
Quero fazer minha perfil de free frie
Jredhytr
ARSALAN
16 ke followers Deepak pal
Great tutorial on photo editing techniques! The insights are incredibly helpful, especially for users who might also rely on apps like Remini APK for quick edits. It’s awesome to see step-by-step guidance like this for achieving that high-quality, professional look. Thanks for sharing
Nice
Nice
Miss
Very nice
16k photo
Nice
Nice site
Photo editing
Photo editing
It is very nice
Hi
16k photo
16k photo amizg photo
16k photo
16k photo
I have read a few excellent stuff here. Definitely value bookmarking for revisiting.
I wonder how so much attempt you place to make this sort of magnificent informative web site.
Vishal Nath
Good
Good morning
Photo editing
I like the valuable info you provide in your articles.
I will bookmark your weblog and check again here regularly.
I’m quite sure I’ll learn a lot of new stuff right here!
Best of luck for the next!
Suvfg yuffubv jycbuedg id
16( photo
Highest quality photo nice
Nice website
Hard work ,nice good
16K photo
16k
Nice photo
❤️❤️❤️❤️❤️❤️❤️❤️❤️❤️❤️❤️❤️❤️❤️❤️❤️❤️❤️❤️❤️❤️❤️❤️❤️❤️❤️❤️❤️❤️❤️❤️❤️❤️❤️❤️❤️❤️❤️❤️❤️❤️
mramthakur7@gmail.com
Your email address will not be published. Required fields are marked *
So varry look
Fairly good
You helped me a lot with this post. I love the subject and I hope you continue to write excellent articles like this.
Ug5e48w u i
16k photo
16k
Ak photo editor ker do
eadting
Bhaiya hamko 16k photo karna hai please bta dijiye
Halp
Photo
Tabrez
Happy
Hyy
I am abhay Chouhan
yes
Хорошо
Kia haaal hai
I’m so in love with this. You did a great job!!
Photo editor
16k photo
No
The best of luck for app
Thanks for posting. I really enjoyed reading it, especially because it addressed my problem. It helped me a lot and I hope it will help others too.
16k photo
16k photo
Good
May I request more information on the subject? All of your articles are extremely useful to me. Thank you!
Hhhjj
Good 👍
This is very good nice I love it
16k photo
Bettiah panchhami champaran
In the age of digital photography, capturing stunning visuals has never been easier. However, editing those images to perfection can often be a challenge, especially when working with high-resolution formats like 16K. Enter Krea.ai, a powerful tool designed to simplify and enhance your photo editing process. In this detailed tutorial, we’ll dive deep into the features of Krea.ai and guide you step-by-step through editing a 16K photo, ensuring you achieve breathtaking results.
Really
Mastering 16K Photo Editing
Good
The image should showcase
Selam
I am nemi
This pic is very bad
RAJ MARDI
Hello guy’s a great day and it will make it out for your loss for me as I do have no clue how much they were you have been trying my phone📱📱📱📱📱📱📱📱 and the other same way home from work and a the one of those
Hi
Hiii my photo editing
H
Ansar May pic
Hi may photo
Atif Khan
ok thank for it
Hiii
Editing
16k photo
Photo editing
Photo freelancer
Photo editing
Free fire
Mujhe isase apni picture ki quality ko high level per le Jana Hai
Awesome 👍
Assalamualaikum
Thanks for revealing your ideas. Another thing is that learners have an alternative between federal student loan plus a private student loan where it can be easier to decide on student loan debt consolidation reduction than over the federal student loan.
Nice
Picture enhanced
16k enhance
I do enjoy the manner in which you have framed this specific concern and it does provide me some fodder for consideration. Nevertheless, coming from everything that I have experienced, I just simply trust as the actual responses pack on that people today keep on point and not start on a soap box associated with the news du jour. Anyway, thank you for this fantastic piece and while I can not really go along with the idea in totality, I regard your viewpoint.
Ki
👍
As
16k
rajkumarbhursnuda@gmail.com
Achha photo edit karna call
Eddt
Jaak
Hello
Nice
Good
16k photo editing
16,k
Juvan_bhai_10k
16 ultra photo device
Assalomalekum menga kerak 4k tutorial
Дед Мороз
Jdndndbsnnansns
Sbsnsjsjs
Ansnsnws
Ssbenjsjjs
Shsjsjshshshs
Qkajsiensnamq
Iejsjanamqkkwfjdjs
Hello
Vikash chaudhary
Jdjdjdjdjendndjdjjdbdndhhxbdbdbdhjsjwheysyshshwhsbs
Joss
Pakistan
Salam
Image
Like
Hi
Hello 👋
Dffg
NIce
Salam
Like
16.k
16 video hi quality
Free Fire ke video banana ho ke
1vs4 pe banane ho
Mujhe bhi bnana hai 🥰
Selam
Bdbdnr
.lkhvvjookkkçıı
Çok iyi
Nazar
The best sayt
16k
Hii dhoni kumar
Hello
16K
Good
16k
Surat
Nereden yapıcamm
Çook güzel bütün fotoğrafları müq yapıyor
Super
Ggg
Photo editor
Gffhjcdth
Funnhoo
Nice
Super Photoshop
16k
Em
Merhaba
Nansj
Good
Where good
Fotoğraf güzelliği
Mc
Mck
16k
Merhabo
GN
Salam