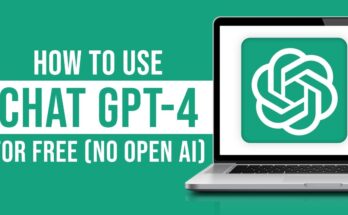Earthquake Effect Editing Tutorial in Mobile (CapCut)
In recent years, mobile video editing has become incredibly accessible, allowing creators to add high-quality effects to their videos with ease. One of the most popular effects is the earthquake effect, which adds an intense and dynamic shake to the video. Whether you’re creating an action-packed scene, a dramatic transition, or simply want to add a little excitement to your footage, the earthquake effect can elevate the production quality of your video instantly.
CapCut, one of the leading mobile video editing apps, is a powerful tool that makes this effect easy to achieve, even for beginners. In this detailed tutorial, we will walk you through the process of adding an earthquake effect to your video using CapCut, step-by-step. You’ll learn how to control the intensity, customize the duration, and create a seamless video that will captivate your audience.
Let’s dive into how to apply the earthquake effect to your videos in CapCut!
What is an Earthquake Effect?
Before we get into the tutorial, let’s first explore what the earthquake effect is and how it enhances your videos. The earthquake effect is a visual technique that mimics the shakiness or vibration associated with an actual earthquake. In video editing, this effect adds sudden, rapid movements to the footage, which can make it look like the scene is being jolted by an earthquake. This is especially useful in creating suspenseful moments, action sequences, and even comedic effects.
The earthquake effect typically involves the following:
- Shaking movement: The entire frame shakes rapidly or in a staggered pattern, mimicking the ground moving during an earthquake.
- Zooming in/out: Sometimes, the earthquake effect is accompanied by a zoom effect to make the scene feel even more dramatic.
- Vibration patterns: The shake can either be uniform (the same level of intensity across the whole video) or irregular (with varying intensities throughout the video).
This effect is widely used in various genres of videos, including action, horror, gaming, and music videos. Thanks to apps like CapCut, you can now achieve this effect without having to rely on expensive software.
Why Use CapCut for Editing?
CapCut has gained immense popularity as one of the best mobile video editing apps available. It offers an intuitive user interface, a plethora of editing tools, and high-quality effects, all while being free to download. Whether you’re a beginner or a seasoned content creator, CapCut simplifies video editing by providing features that are both powerful and easy to use.
Some key features of CapCut include:
- Wide variety of effects: CapCut offers a massive library of effects, transitions, and filters to enhance your videos. From basic edits to advanced special effects like the earthquake effect, it has everything you need.
- Customization options: CapCut allows you to adjust the intensity, speed, and duration of effects, which means you can fine-tune each effect to match the style of your video.
- Support for multiple formats: Whether you’re editing a video for YouTube, Instagram, TikTok, or another platform, CapCut supports a wide range of aspect ratios and video formats.
- User-friendly interface: The app’s drag-and-drop interface makes it easy to cut, trim, and add effects to your clips in just a few simple steps.
Now that you know why CapCut is a great choice for mobile video editing, let’s dive into the process of adding the earthquake effect!
Step-by-Step Guide to Add Earthquake Effect in CapCut
Follow this easy-to-understand tutorial to add the earthquake effect to your video using CapCut:
Step 1: Install and Open CapCut
First, if you don’t already have CapCut installed, head to the App Store (iOS) or Google Play Store (Android) and download the app. Once installed, open the CapCut app to start a new project.
Step 2: Create a New Project
- Tap on the “+ New Project” button to begin editing your video.
- Select the video clips that you want to use from your phone’s gallery. You can select multiple clips if you plan to make a more complex video.
Step 3: Add Video Clips to Timeline
Once your clips are imported into CapCut, they will appear in the timeline. This is where you will arrange, trim, and edit your video.
- Tap on the selected video clip in the timeline to start editing it.
- If needed, trim or split your video clips to focus on the section where you want to apply the earthquake effect. You can do this by dragging the sliders on either side of the video clip.
Step 4: Apply the Earthquake Effect
To add the earthquake effect:
- Tap on the clip in the timeline where you want to apply the effect.
- From the options at the bottom of the screen, tap on the “Effects” button. This will open up the effects library.
- Scroll through the library until you find the “Shake” or “Earthquake” effect (this may vary depending on the app version).
- Select the effect and it will automatically be applied to your clip.
Step 5: Adjust the Intensity and Duration of the Effect
Once the earthquake effect is applied, you can adjust its intensity and duration. This allows you to fine-tune how strong or subtle the shake is:
- To adjust the intensity: Tap on the effect in the timeline. A slider will appear that allows you to control the intensity of the shake. Increase or decrease the slider to achieve the desired shake strength. A higher intensity will create a more violent shake, while a lower intensity will result in a subtle movement.
- To adjust the duration: You can modify how long the effect lasts by dragging the edges of the effect on the timeline. If you want the earthquake shake to last for a longer period, extend the effect’s duration. Similarly, shorten it if you want a quicker shake.
Step 6: Add Additional Effects (Optional)
For a more dynamic result, you can combine the earthquake effect with other effects. CapCut offers a range of filters, transitions, and visual effects that can complement the earthquake effect.
- Zoom Effect: Apply a zoom-in or zoom-out effect to add more intensity. This can make the viewer feel like they are in the middle of the shaking action.
- Sound Effects: To make the earthquake effect more realistic, add sound effects like a rumbling noise, cracking, or trembling sounds to enhance the experience.
- Text Animation: If you want to add text over your video, use CapCut’s text animation feature. You can animate text to shake along with the earthquake effect for a more cohesive look.
Step 7: Preview and Fine-Tune
Once you have applied the earthquake effect, it’s time to preview your video. Tap on the Play button to see how the effect looks. If you feel that the effect is too strong or too weak, return to the effect settings and adjust the intensity or duration as needed.
You can also preview how the effect interacts with other parts of the video and make adjustments to the video timeline.
Step 8: Export Your Video
After you’re satisfied with how the earthquake effect looks, it’s time to export your video. Follow these steps:
- Tap on the Export button in the top-right corner of the screen.
- Choose the resolution and frame rate for your video (usually, 1080p at 30fps is a good option for most platforms).
- Once the settings are chosen, tap Export, and CapCut will render your video.
- After the export is complete, you can save the video to your gallery or directly upload it to social media platforms like Instagram, TikTok, or YouTube.
Tips for Creating More Engaging Earthquake Effects
While CapCut makes it easy to apply the earthquake effect, here are some tips to make your videos even more engaging:
1. Use in Action Sequences
The earthquake effect is especially powerful in action-packed sequences. Try using it during fast-paced scenes such as explosions, car chases, or intense fight scenes to add extra drama and excitement.
2. Pair with Sound Effects
Don’t forget to pair your earthquake effect with realistic sound effects. A low rumble or cracking sounds can make the shaking feel much more immersive.
3. Don’t Overdo It
While the earthquake effect is impactful, too much shaking can become overwhelming and distracting. Use the effect sparingly, and consider combining it with other transitions and edits to maintain the viewer’s attention.
4. Experiment with Multiple Earthquakes
If you want to create a more complex scene, experiment with applying multiple earthquake effects at different moments. For instance, you could have one shake at the start of the video and another one as a dramatic pause or surprise moment later on.
Download Apk
Download Effect
5. Blend with Other Visual Effects
Combine the earthquake effect with other CapCut effects such as glitch, flash, or distortion to amplify the impact of the shake. This works particularly well in music videos and high-energy content.
Conclusion
Adding an earthquake effect to your video in CapCut is a simple yet highly effective way to elevate your video production. Whether you’re editing a music video, a cinematic scene, or even a TikTok post, the earthquake effect can add an exciting dynamic to your content. With CapCut’s user-friendly interface, it’s easier than ever to create stunning visual effects without needing expensive software or professional editing skills.
By following the steps outlined in this tutorial, you’ll be able to quickly add the earthquake effect to your video and customize it to fit your style. Remember to experiment with the intensity, duration, and other effects to make your video stand out.
Now that you have all the tools you need, it’s time to start editing! Happy creating, and let your videos shake the world!
For more information Click Here…..